Excel Shortcuts Boost your Excel productivity with these popular keyboard shortcuts! Learn how to save time and reduce the risk of repetitive strain injuries while using Excel.
Excel is a powerful tool that is widely used for data analysis, budgeting, and financial modeling. One of the ways to increase your productivity while working with Excel is by using keyboard shortcuts. In this article, we will explore some of the most important Excel shortcuts that can help you work more efficiently.

Why Use Excel Shortcuts?
Using keyboard shortcuts in Excel has several benefits. First and foremost, they save time. Instead of having to navigate through various menus and dialogue boxes to complete a task, you can simply press a few keys to get the job done. This can help you complete your work faster and improve your overall efficiency.
In addition to saving time, using shortcuts can also reduce the risk of repetitive strain injuries, such as carpal tunnel syndrome. When you use the mouse too much, you can strain your wrist and forearm, which can lead to pain and discomfort over time. By using keyboard shortcuts, you can reduce the strain on your wrist and forearm and lower the risk of injury.
Selecting Cells
One of the most basic tasks in Excel is selecting cells. You can use the following shortcuts to make the task faster and easier:
- Ctrl + A: Select all cells in the worksheet
- Ctrl + Shift + Arrow key: Select a range of cells in the direction of the arrow key
- Ctrl + Spacebar: Select the entire column of the active cell
- Shift + Spacebar: Select the entire row of the active cell
Copying and Pasting
Copying and pasting data is a common task in Excel. Here are some useful shortcuts to make it faster and easier:
- Ctrl + C: Copy the selected cells
- Ctrl + X: Cut the selected cells
- Ctrl + V: Paste the copied or cut cells
- Ctrl + D: Copy the contents of the top cell to the selected cells below
- Ctrl + R: Copy the contents of the left cell to the selected cells to the right

Formatting Cells
Formatting cells is another important task in Excel. Here are some shortcuts to help you format cells quickly:
- Ctrl + 1: Open the “Format Cells” dialogue box
- Ctrl + B: Apply or remove bold formatting
- Ctrl + I: Apply or remove italic formatting
- Ctrl + U: Apply or remove underlined formatting
- Ctrl + Shift + $: Apply currency formatting
- Ctrl + Shift + %: Apply percentage formatting
Here’s a table with some of the most commonly used Excel shortcuts:
| Shortcut | Action | Instructions |
|---|---|---|
| Ctrl + A | Select all cells | Click on any cell, then press Ctrl + A to select all cells in the worksheet. |
| Ctrl + C | Copy selected cells | Select the cells you want to copy, then press Ctrl + C. |
| Ctrl + V | Paste copied cells | Place the cursor where you want to paste the cells, then press Ctrl + V. |
| Ctrl + X | Cut selected cells | Select the cells you want to cut, then press Ctrl + X. |
| Ctrl + Z | Undo last action | Press Ctrl + Z to undo the last action you performed. |
| Ctrl + Y | Redo last action | Press Ctrl + Y to redo the last action you performed. |
| Ctrl + S | Save the current workbook | Press Ctrl + S to save the current workbook. |
| Ctrl + N | Open a new workbook | Press Ctrl + N to open a new workbook. |
| Ctrl + O | Open an existing workbook | Press Ctrl + O to open an existing workbook. |
| Ctrl + F | Find and replace | Press Ctrl + F to open the “Find and Replace” dialogue box. |
| Ctrl + H | Replace | Press Ctrl + H to open the “Find and Replace” dialogue box with the “Replace” tab selected. |
| Ctrl + B | Apply or remove bold formatting | Select the cell or range you want to format, then press Ctrl + B to apply or remove bold formatting. |
| Ctrl + I | Apply or remove italic formatting | Select the cell or range you want to format, then press Ctrl + I to apply or remove italic formatting. |
| Ctrl + U | Apply or remove underlined formatting | Select the cell or range you want to format, then press Ctrl + U to apply or remove underline formatting. |
| Ctrl + K | Insert a hyperlink | Select the cell or text you want to hyperlink, then press Ctrl + K to open the “Insert Hyperlink” dialogue box. |
These are just a few of the many shortcuts available in Excel. Here are some additional shortcuts that you may find useful:
| Shortcut | Action | Instructions |
|---|---|---|
| Ctrl + F1 | Show or hide the Ribbon | Press Ctrl + F1 to show or hide the Ribbon in Excel. |
| Alt + F4 | Close Excel | Press Alt + F4 to close Excel. |
| Ctrl + Page Up | Switch to the previous worksheet | Press Ctrl + Page Up to switch to the previous worksheet in the workbook. |
| Ctrl + Page Down | Switch to the next worksheet | Press Ctrl + Page Down to switch to the next worksheet in the workbook. |
| F2 | Edit the selected cell | Select the cell you want to edit, then press F2 to enter edit mode. |
| F4 | Repeat the last action | Press F4 to repeat the last action you performed. |
| F7 | Spell check | Press F7 to run the spell checker on the current worksheet. |
| F11 | Create a chart | Select the data you want to chart, then press F11 to create a chart on a new worksheet. |
| Shift + F11 | Insert a new worksheet | Press Shift + F11 to insert a new worksheet in the workbook. |
| Ctrl + ; | Insert the current date | Place the cursor where you want to insert the date, then press Ctrl + ; to insert the current date. |
| Ctrl + Shift + ; | Insert the current time | Place the cursor where you want to insert the time, then press Ctrl + Shift + ; to insert the current time. |
Conclusion
Excel shortcuts are a great way to save time and boost productivity. By using keyboard shortcuts instead of the mouse, you can complete tasks faster and reduce the risk of repetitive strain injuries. Whether you’re a new user or an experienced one, there are many Excel shortcuts that you can use to work faster and smarter. So why not start using them today and see the benefits for yourself?
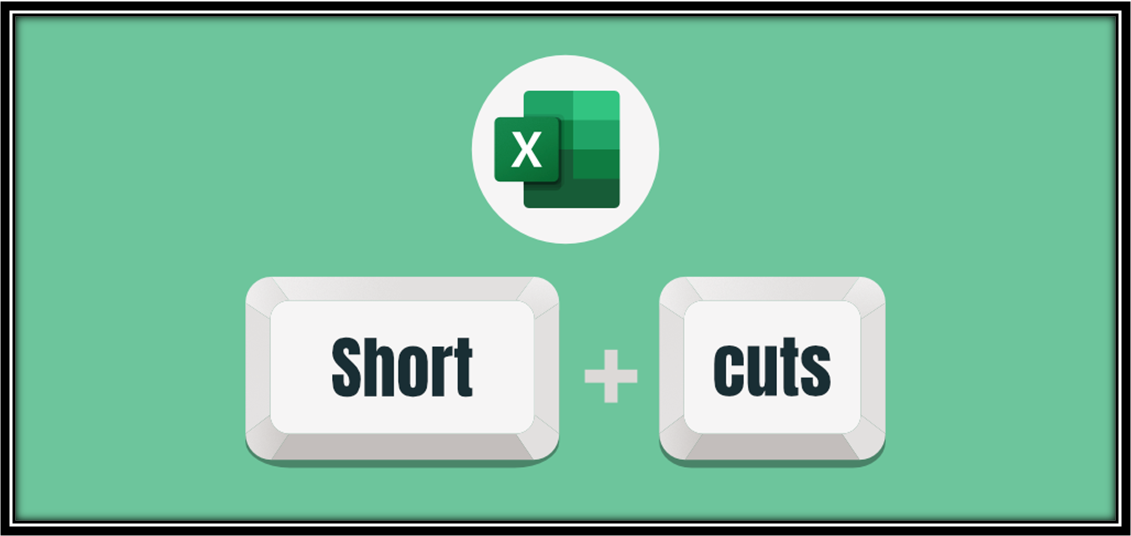
[…] You May Also Like […]